Gerelateerde producten in WooCommerce
Het komt bijna altijd wel voor dat er in je webshop meerdere producten beschikbaar zijn die gerelateerd zijn.
Het zal je dan ook niet verbazen dat er in WooCommerce een optie is waarbij je per product kunt instellen welke producten elkaar te maken hebben. Zo kun je up-sells en cross-sells maken, maar ook producten groeperen.
In dit artikel kun je lezen hoe je gerelateerde producten kunt instellen in WooCommerce.
Gerelateerde producten opties in WooCommerce
Om aan te geven welke producten met elkaar gerelateerd zijn moet je naar de bewerkpagina van het desbetreffende product waar je het voor wilt instellen.
Eenmaal op de bewerkpagina zal je in de box “productgegevens” het tabblad “gerelateerde producten” zien staan.
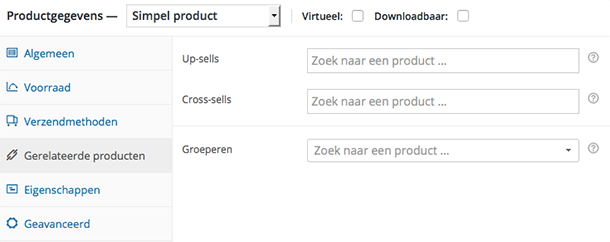
Je hebt hier de mogelijkheid om up-sells en cross-sells toe te voegen en om producten te groeperen. Hieronder zal ik even uitleggen waar alles handig voor is.
Up-sells
Up-sells kun je gebruiken om een bezoeker upgrades, een duurder product of andere toevoeging te verkopen. Op deze manier kun je meer uit een verkoop halen.
Het hangt van je thema af waar de up-sell precies getoond wordt, maar over het algemeen is dit op de productpagina onder de productbeschrijving.
Cross-sells
Producten waar je cross-sells van maakt worden weergeven in het winkelmandje en zijn gebaseerd op de producten die al in het winkelmandje zitten.
Het hangt van het thema af dat je gebruik waar de cross-sells precies worden getoond, maar over het algemeen wordt het getoond onder het tabel met alle producten die in het winkelmandje staan.
Groeperen
Groeperen werkt wat anders dan up- en cross-sells. Bij groeperen kun je aangeven of je het product onderdeel wilt laten uitmaken van een gegroepeerd product. Bekijk voor meer informatie hierover het artikel gegroepeerde producten in WooCommerce.
Overige gerelateerde producten mogelijkheden
Los van alle opties die standaard in WooCommerce zitten kan het zomaar het geval zijn dat het thema waar je gebruik van maakt uit zichzelf al gerelateerde producten laat zien.
Je hebt helaas zelf weinig invloed op welke producten dit precies zullen zijn, maar over het algemeen kun je er vanuit gaan dat deze gerelateerde producten gebaseerd op de categorie of tag(s) die je hebt aangegeven bij het product.
Gerelateerde producten instellen
Nu je weet waar alle opties voor zijn is het alleen nog even een kwestie van de juiste producten bij de juiste gerelateerde productsoort te plaatsen.
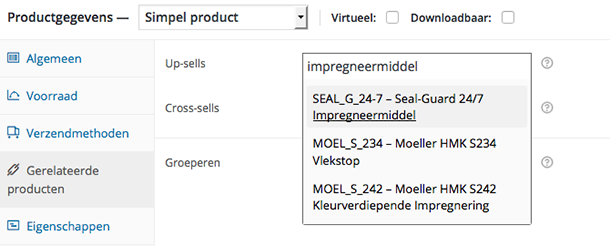
Om producten toe te voegen als up- of cross-sell hoef je alleen maar de productnaam in te voeren en op het juiste product te klikken.
Meer werk is het niet, behalve dan dat je natuurlijk wel even op “Bijwerken” moet klikken om alle veranderingen die je hebt gedaan op te slaan.

in mijn webwinkel werkt deze functie niet
Dat zal vermoedelijk komen door het thema waar je gebruik van maakt. Het hoort in principe gewoon te werken.
Hallo,
Is er ook een maximaal aantal gerelateerde producten? Bij mij op de website komen er maar vier te staan, maar er zijn meer gerelateerde producten.
Of kan dit ook liggen en het gekozen thema?
Je kunt het aantal inderdaad instellen. Doe ik persoonlijk altijd via het functions.php bestand van het thema. Er zit niet in Woocommerce standaard een functie waar je dit mee kunt instellen. Het is dus verder inderdaad wel per thema afhankelijk.
Hieronder een voorbeeldcode:
/** Gerelateerde producten */ function woo_related_products_limit() { global $product; $args['posts_per_page'] = 6; return $args; } add_filter( 'woocommerce_output_related_products_args', 'jk_related_products_args' ); function jk_related_products_args( $args ) { $args['posts_per_page'] = 3; // 3 gerelateerde producten $args['columns'] = 3; // 3 kolommen per rij return $args; }Bij mij staan dus onder: ‘misschien vind je deze ook leuk’ de producten die ik zelf heb ingesteld. Maar daaronder staan nog eens een keer ‘relateerde producten’ die moeten weg. Waar kan ik deze weg halen? Ik zie ze echt nergens staan!
Zo te zien is het al gelukt?
Ik wil op mijn website alleen de producten zien die ik zelf als gerelateerd product heb ingevoerd. Ik wil de automatisch geselecteerde producten verwijderen. Hoe krijg ik die weg???
Hey Jacqueline,
Ik heb even een kennisbank artikel voor je geschreven om dit simpel en snel op te lossen:
http://www.wcommerce.nl/kennisbank-artikelen/gerelateerde-producten-verbergen-verwijderen/
Het is me gelukt om een product aan te maken met “opties”.
Echter, de “opties” staan ook nog als losse artikelen zichtbaar.
Hoe kan ik deze laatste eruit halen zodat er 1 product overblijft met de “opties”.